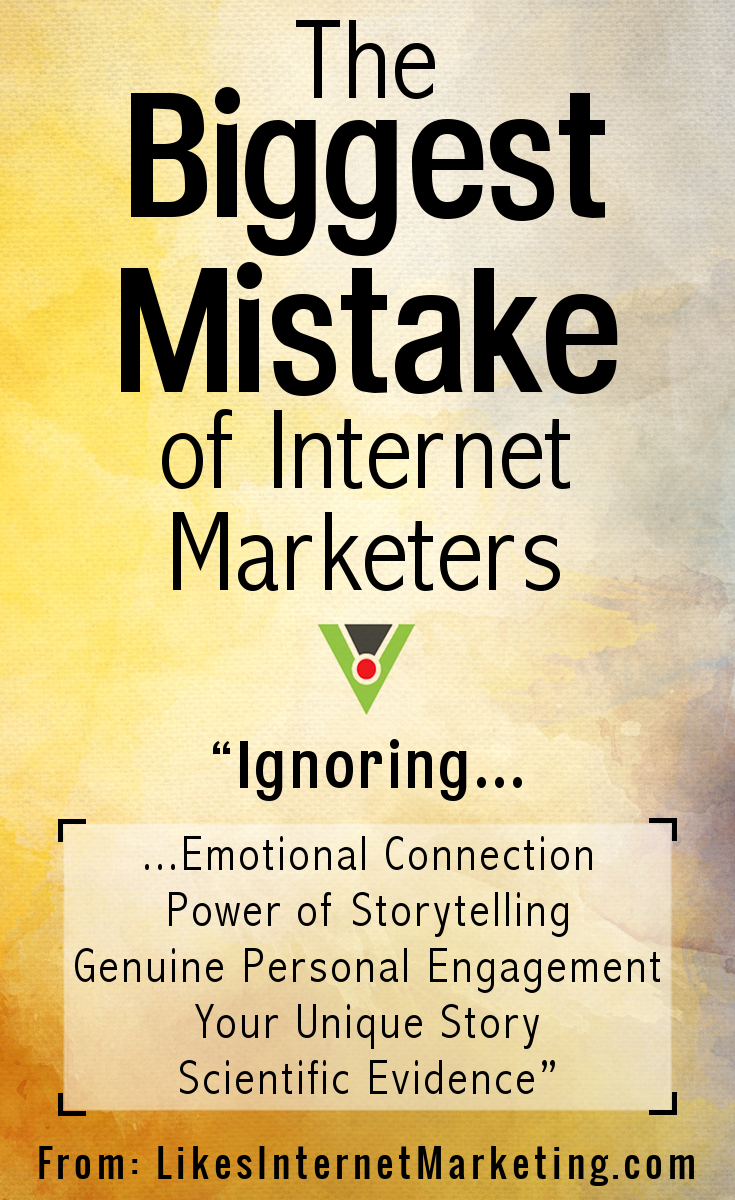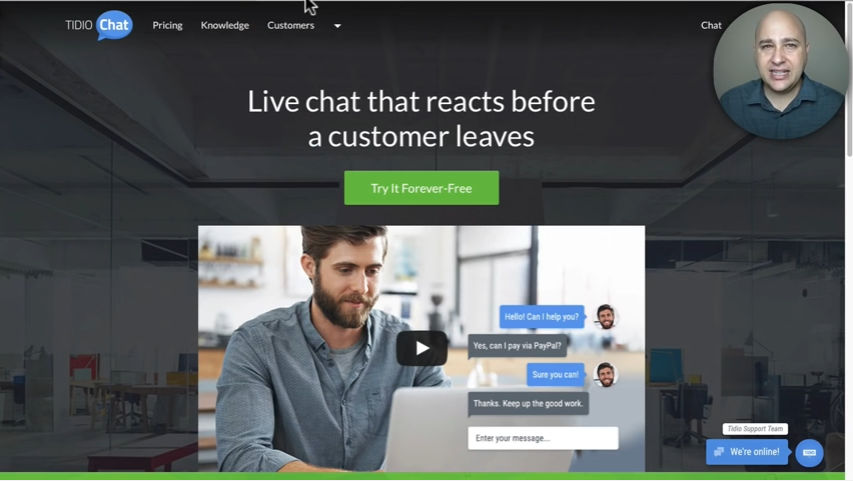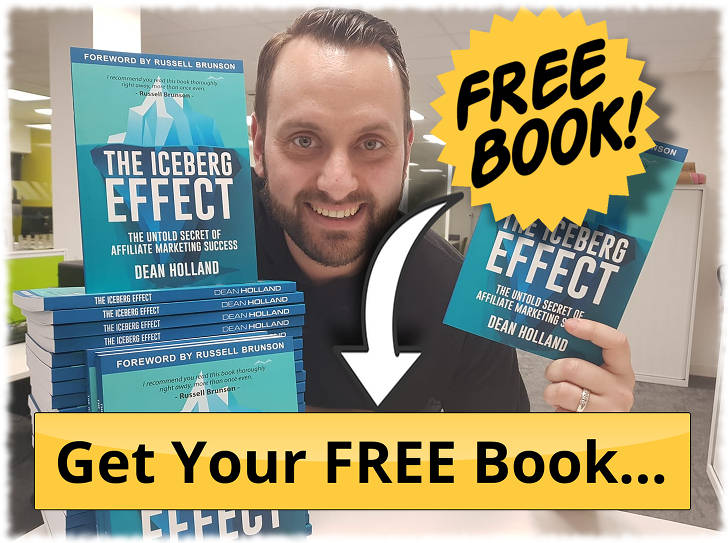How To Install And Set Up A WordPress Blog Or Website
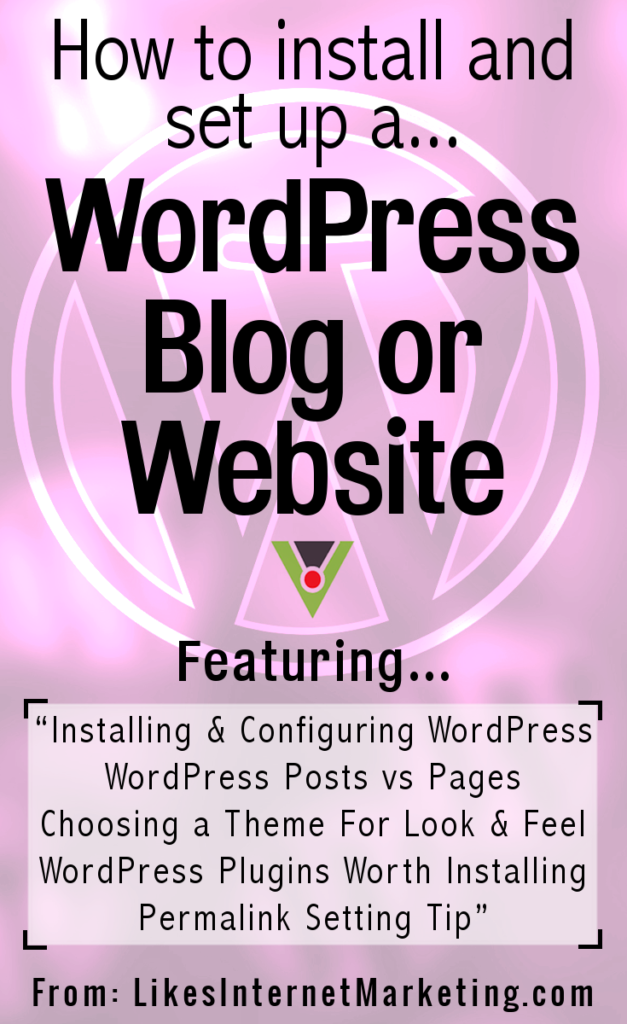
Here’s my basic overview on how to install and set up a WordPress blog or website ready for you start using.
How to Install WordPress
Don’t worry, installation should be fairly straightforward because your hosting company will almost certainly have a WordPress quick install option. Use this to install your free version of WordPress – yes WordPress itself is completely free!
You will then receive log in details for your new site on screen and via email. You now have your own website installed and live.
There are a few basic things you need to understand to be able to set up your WordPress site the way you want.
How to Configure WordPress
With WordPress you can pretty much set up almost any kind of site you want, from a straightforward blog to a fully fledged e-commerce site. I imagine that you’re probably thinking of just setting up a standard blog and perhaps also add in a collection of articles across a few categories.
It’s not the purpose of this page to provide a detailed explanation of the WordPress system here. I just want to give you a quick introductory overview of WordPress , to get you started. There’s plenty of introductory and detailed tutorials on WordPress available online – check Google and YouTube!

What’s the Difference Between WordPress Posts and Pages?
Posts are entries listed in reverse chronological order on the blog home page or on the posts page and can be assigned to categories and also be tagged. Posts are also displayed in the RSS feed of the blog. Posts are usually used to provide a journal of things over time.
Pages however are static and are not listed by date. Typical uses of Pages in a WordPress blog are for instance Contact, About, Terms and Conditions, Privacy and Disclaimer all usually assigned to the Footer menu of the site. Pages can also be used for other ‘evergreen’ content, such as important articles.
WordPress Appearance – Selecting the Look and Feel of Your Site Using WordPress Themes
By now you’ve probably taken a look at the left hand menu of your WordPress back office admin area. This can be pretty baffling at first and as I’ve said it’s not my purpose here to provide a detailed explanation of everything WordPress .
So, in order to get your site looking the way you want to, go to Appearance > Themes. Here you can browse through a multitude of free themes and pick the one you want. However, many themes are effectively ‘Lite’ versions of paid themes with some features disabled.
Once you’ve installed and activated your preferred theme, you may wish to consider purchasing the full version if you chose a ‘Lite’ theme. I’ve tried and tested several themes, but have now settled on ColorMag, and it’s free.
Professional paid themes are also worth looking at if you can’t somehow find what you want for free. Here are some of the most popular and reputable WordPress Premium Theme designers:
ThriveThemes.com (highly recommended, especially with their awesome range of plugins)
WordPress Plugins
You could perhaps call these apps for your website or blog. There are a huge variety of plugins available to download which perform an equal variety of functions on your site.
Every WordPress veteran will have a list of their most useful plugins. So here’s a list of some of my favourite plugins:
Arguably the best true all-in-one SEO (search engine optimisation) solution for WordPress, including on-page content analysis, XML sitemaps and much more.
Contact Form (Lite) by WPForms
A simple, clean drag-and-drop contact form builder that provides a 100% mobile responsive contact form solution, so your contact forms will always look great on all devices (mobile, tablet, laptop, and desktop).
Removes the prefix from the URL for a category. For instance, if your old category link was /category/categoryname it will now be /categoryname
Create clean links using your own domain name that redirect to URLs of your choice, while tracking each click and providing a full, detailed report of where the hit came from, the browser, o/s and host.
The best WordPress ads manager plugin I’ve ever used. Inject and rotate ‘adblocker-proof’ ads anywhere on your site. Show ads on conditions based on individual posts, pages, and other post types, posts by category, tags, taxonomies, author, and age. Display or hide a banner by device: mobile and tablet or desktop. Supports and enhances Adsense integration. And so on.
404 (Page not found) errors can adversely affect your SEO. Install this plugin to redirect all 404 errors to a page of your choice.
Enables you to quickly and easily insert scripts, code, HTML, javascripts like Google Analytics, custom CSS, Facebook Pixel, and more to your WordPress site header and footer. No need to edit your theme files!
All-in-one anti-spam plugin that eliminates comment spam, contact form spam, registration spam, trackback spam, pingback spam, and every other type of WordPress spam.
Improves the speed and performance of your site. Possibly the best plugin of its kind.
Regularly backs up your entire site automatically, including your database and all your files on a schedule that suits you. Super simple to use, no setup required.
All the above are free. Some have Pro versions, but the free versions are awesome enough for me.
Finally… Permalink Settings Tip
Permalink structure is effectively how the latter part of a post’s URL looks, i.e. the bit after the .com
Under ‘Settings’ > ‘Permalinks’, I select ‘Custom Structure’ and use /%category%/%postname%/ as I think this looks cleaner and apparently works better for SEO purposes, for example:
/build-website/how-to-install-and-set-up-a-wordpress-blog/
…instead of…
/2015/08/27/how-to-install-and-set-up-a-wordpress-blog/
You could even go with just /%postname%/ which would make the above example look like:
/how-to-install-and-set-up-a-wordpress-blog/
But I prefer having the category name in there myself.
I will draw a line there and hope that this quick guide to setting up WordPress the way I’ve done it has been useful to you.